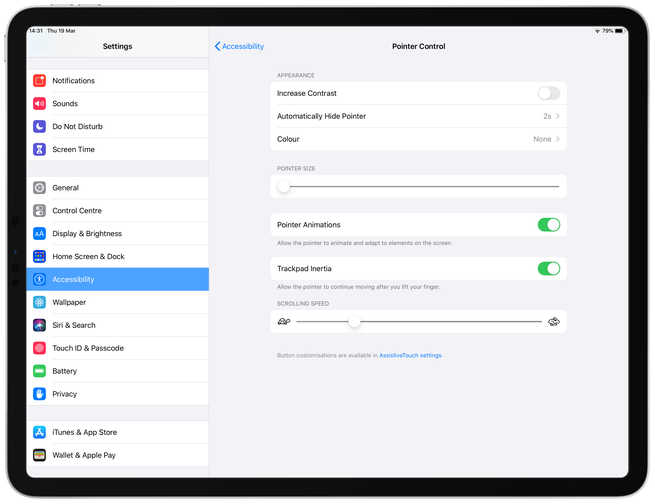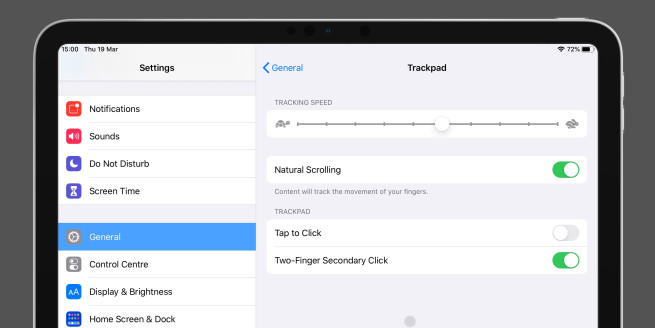Novi Applov upgrade: kako na iPadu uporabljati trackpad ali miško
Apple je z novo nadgradjo za iPade (iPadOS 13.4) omogočil še boljšo izkušnjo z vašo tablico – to lahko odslej namreč uporabljate tudi s pomočjo miške ali trackpada.
S kurzorjem miške ali trackpada boste lahko počeli vse, kar ste na iPadu do zdaj počeli s prstom: pritiskali/klikali gumbe, preklapljali med aplikacijami in urejevali besedila. Podobno je izkušnji na osebnem računalniku, a ne povsem.
Če imate novejši iPad, ga najprej nadgradite na iPadOS 13.4. Ta bo deloval na sledečih napravah:
– iPad Pro
– iPad mini (četrta generacija in novejša)
– iPad Air (druga generacija in novejša)
– iPad (peta generacija in novejša)
Kako uporabljati in prilagajati
Potrebovali boste brezžično miško ali trackpad, pri čemer je Apple omogočil povezavo tudi z “neApplovimi” napravami. Če želite uporabljati miško/trackpad, ki je že povezan/a z vašim Macom, jo/ga morate najprej odstraniti z Macovega bluetooth seznama. Miška/trackpad bo nato pripravljen/a na povezavo z novo napravo v iPadovih bluetooth nastavitvah. Povežite ju.
Če hočete spremeniti hitrost kurzorja, odprite Settings -> Accessibility -> Pointer Control. Nato povlecite po drsniku in prilagodite hitrost in občutljivost premikov miške ali trackpada.
Če imate trackpad, imate še eno možnost. Njegovo obnašanje lahko spremenite tudi tako kot na vašem Macu – v nastavitvah: General -> Trackpad. Tam lahko spreminjate hitrost kurzorja, izklopite/vklopite “Natural Scrolling”, “Tap-to-Click” in “Two-Finger Secondary Click”.
Kako bo videti kurzor na tablici
Pozor. Kurzor na iPadu ne bo videti kot puščica ki ste jo vajeni z osebnega računalnika, ampak kot majhen siv krog. Zakaj krog? Ta namreč “oponaša” vaš prst, saj se bo tako bolje sporazumeval z zgodnješimi aplikacijami na tablici, a se bo med urejanjem besedila vseeno spremenil v kurzor kot ste ga vajeni na računalniku.
Če vam siv krog ni všeč, si ga laho poljubno prilagodite, saj je Apple omogočil spreminjanje izgleda kurzorja: velikost in barvo.
Mimogrede, kurzor bo z iPada izginil po nekaj sekundah neaktivnosti. Če vas to moti, lahko to spremenite v meniju pod “Automatically Hide Pointer”. To možnost lahko povsem izključite ali pa določite daljše časovno obdobje, ko ostane viden.
Sporočite nam, kako vam je všeč ta novost, če pa se pri njej ne boste znašli, vam bomo pri iDoktorju pomagali tudi pri tem.