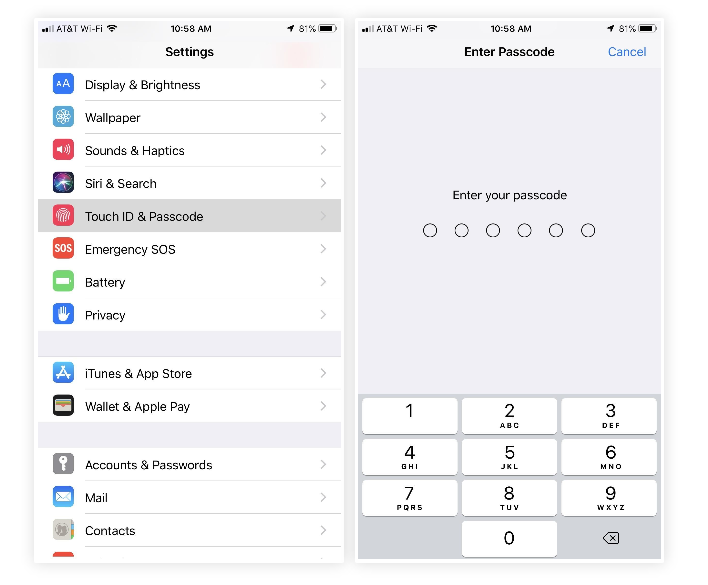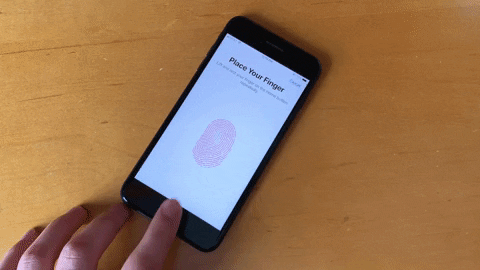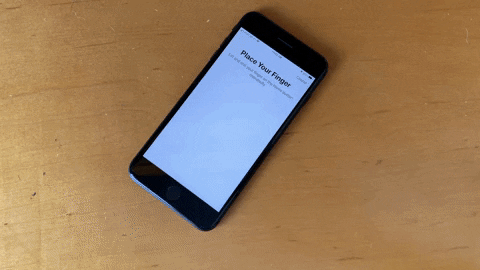Kako uporabiti vseh 10 prstov za Touch ID (in ne samo 5)
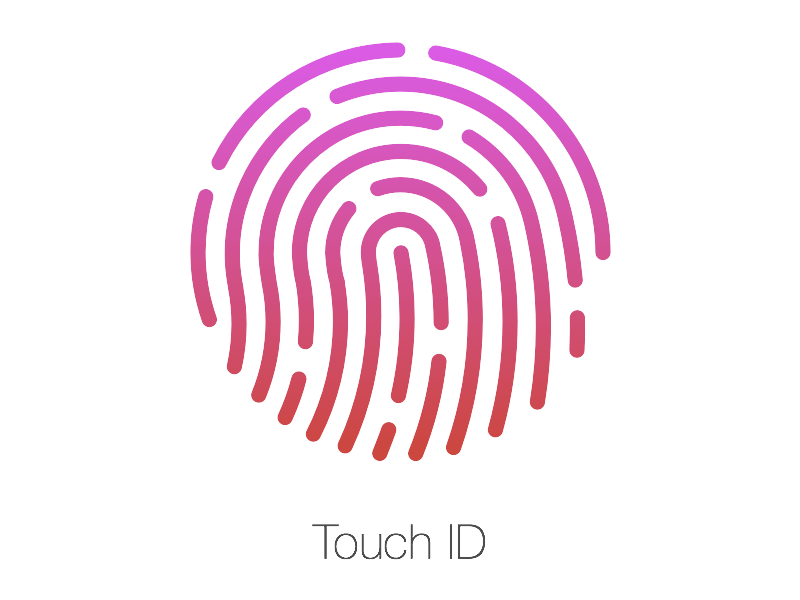
Apple tega trika ne oglašuje niti o njem ne govori, ker dejansko to ni funkcija. Trik zaobide registracijo prstnih odtisov na način, da se tekom registracije odtisa, le tega ne izpelje v celoti za en prst, čemur je dejansko Touch ID namenjen. Ve se tudi za to, da se lahko en prst uporabi za vseh pet skeniranj, s tem pa se poveča natančnost branja prstnega odtisa.
• Dostop do nastavitev in brisanje odtisov (če je potrebno)
Poišči nastavitev Touch ID & Passcode (Settings->Touch ID & Passcode), vstopi v njo, znotraj nastavitve urejaš svoj Passcode in tudi prstne odtise. Za varnost tvoje naprave je dobro nastaviti vsaj Passcode. V meniju ti tudi pokaže koliko prstnih odtisov imaš že nastavljenih. Če imaš že vseh 5 zasedenih, bo potrebno prvo brisanje enega ali vseh, da boš preizkusil/a ali uporabil/a trik (to je odvisno, koliko skeniranj bi rad naredil/a in koliko prstov uporabil/a).
• Skeniranje dveh prstov za en razdelek
Ko vse to narediš, je čas za dodajanje prstnega odtisa oziroma prstnih odtisov. Tekom postopka te sama naprava vodi kaj narediti in sistem bo zahteval, da se prst dvakrat poskenira – prvo sredino konice prsta, nato še po robovih, kar poveča natančnost in učinkovitost branja odtisa. Ravno zaradi učinkovitosti branja skenerja se priporoča, da se vsaj en razdelek od petih uporabi samo za en prst (ta, kateri je najpogosteje v uporabi). Postopek začneš s klikom na ‘Add a Fingerprint’.
1. Lažji način
Začni s skeniranjem prvega prsta. In medtem, ko bi po navadi skeniral/a en prst in le sredino konice prsta (1. korak postopka skeniranja), zdaj prvi prst premikaj, da se skenira tudi robove konice prsta. Ko bo tipka imela dovolj informacij, bo na vrsti 2. korak postopka skeniranja – ‘Adjust Your Grip’, kjer bi navadno skeniral/a robove, zdaj pa polagaj na skener drugi prst. Ko je postopek dokončan, klikni ‘Continue’.
2. Težji način
Začneš s skeniranjem prvega prsta, ko pa začutiš vibracijo, dvigni prst in položi na tipko drugi prst in tako nadaljuj, z izmenjevanjem prstov, dokler ni postopek zaključen. Sam postopek je dokaj »zmeden« in že iz tega vidika je prvi način morda boljši in se priporoča, da izbereš prvega.
• Poimenuj posamezna skeniranja
Svetuje se, da pri tem triku poimenuješ vsako skeniranje posebej z ustreznim imenom, da boš vedno vedel/a, katera prsta sodita h kateremu skeniranju in tudi, da tekom skeniranja ne pozabiš kateri prst je že naredil nalogo in kateri ne.
Odklepanje telefona je sedaj možno z vsemi desetimi prsti, tudi izpolnjevanje s shranjenimi gesli, in bi moralo delovati odlično. Razlike med delovanjem prej in sedaj, ko je poskeniranih vseh deset prstov, sploh ne boš opazil/a. Vendar, ker niso poskenirani celotni odtisi, lahko tu in tam pride do težave pri prepoznavanju odtisa in sporočila ‘try again’. Če bi se to dogajalo prepogosto, ponovi postopek.